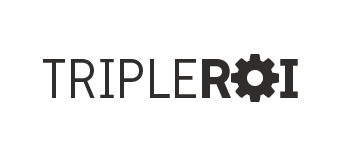How to fix WordPress “500 Internal Server error” page
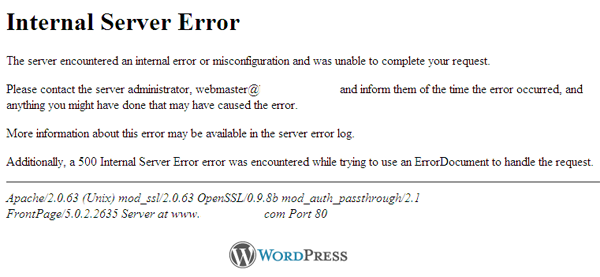 |
| How to fix WordPress “500 Internal Server error” |
You maybe getting this error page due to a server issue rather than WordPress configuration. So do not change or delete anything in your WordPress yet as it may not be related to your WP installation at all.
In order to solve this issue lets first look at what the “500 Errors” actually mean. Basically the 500 Internal Server Error is quite a common HTTP status code that indicates something is not working properly on the web-site’s server but the server itself could not tell you what the exact problem is. The WordPress 500 internal server error its just like any other web page that shows up in your browser window.
Now that we know know what the “500 Internal Server Error” is we can look at WordPress in relation to this error.
1. Try deleting your .htaccess as your permalinks might not work, but you’ll at least know whether this is being caused by an error in htaccess.
2. I deletion of .htaccess did not work the re-upload it and add the following:
SecFilterEngine Off
SecFilterScanPOST Off
3. Increase the server memory in php.ini file for example from 64m to 128m
4. If you have changed the prefix of your MySQL database tables manually this can also affect it so revert back to your previous tables.
5. If you have just moved to another server/hosting and your php version is old try adding this to your .htaccess file: AddType x-mapp-php5 .php
6. Disable your brower-cache then quit tour browser then open it again and see what happens. This one is pretty straight forward.
7. Check your file permissions as some server will behave better if you set your permissions to chmod 777 instead of chmod 755 – as strange as it sounds.
8. Some people have had issues with GoDaddy WP-Cache plugin so my suggestion is to remove WP-Cache and install another plugin like WP-SuperCache or Hyper Cache.