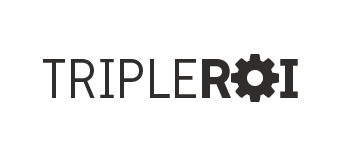News Google analytics admin interface
The Google analytics admin interface has changed dramatically starting from when you first log in the new admin area it will display a list of all accounts that you have access to.
This fascinating layout of all accounts is innovative and very helpful. I believe that will greatly impact the way you work by saving time and generate reports quickly and if you’re an agency, or a large company, you probably have access to multiple google analytics accounts so this is a great improvement. The new layout makes it easy to identify performance metrics at the account level.
The new key metric layouts are:
* Visits
* Time on Site
* Bounce Rate
* Completed Goals
One single feature in fact does a date comparison. If you choose one of the above bulleted metrics using the drop down at the top of the column and a simple date range using the buttons at the top right corner of the screen to determine how said metric has changed over the past day, week, month or year.
What is a Motion Chart? How do I use it?
A Motion Chart takes your Analytics graphs one step further by offering multi-dimensional analysis of all your metrics for a given report. Plotting your data into four different dimensions can help you spot unique opportunities or anomalies faster and easier.
To begin using your Motion Chart, please follow these steps:
1. Click the “Visualize” icon from any report that has a table displaying segmented data (you can always revert to the traditional graphs in your Analytics Reports by selecting a particular report from the lefthand side menu). For this example, let’s use the Keyword Report.
2. Once the Motion Chart loads, you’ll see an array of bubbles. Each bubble represents a different keyword from your report.
3. Now select the four different dimensions to plot your data: X-axis, Y-axis, Color, Size. Click on each control to see a menu of metrics you can select from. Once you select all four, point your mouse over any bubble to see the numeric value for each of them.
4. Press “Play” at the bottom of your chart to see how your keywords perform over time. If you click on a bubble and check the “Trails” box underneath the Size control, you can map out the bubble’s movement over time. ( Google analytics blog)
I had no problem with the older version at all and I like using both interface as long as the data is broken down to the core metric. The old interface allowed me to see progressive revisions of my statistics all over the day as an alternative of having to wait until the end of the day. It looks like the conversion tracking is much easier in the old version. Overall a great upgrade from the older version and we are looking forward to seeing more of google updates.